Ulead Video Studio dapat digunakan untuk video editing, dimulai dari memasukkan data video yang berasal dari handycam, camera digital, handphone dsb, hingga melakukan proses burning ke cd untuk dapat dimainkan di video player. Ulead Video Studio termasuk video editor yang mudah digunakan dan mempunyai fitur-fitur yang lengkap untuk pembuatan video.
Menjalankan Ulead VideoStudio
Setelah menjalankan program, tampilan pertama kali adalah tampilan pilihan model video editing. Untuk saat ini digunakan pilihan VideoStudio Editor dengan cara mengklik pada link-nya.
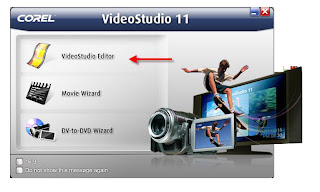 DV to DVD Wizzard pilihan ini dapat digunakan untuk meng-capture, menambahkan theme didalamnya, dan membakar dalam bentuk CD/DVD
DV to DVD Wizzard pilihan ini dapat digunakan untuk meng-capture, menambahkan theme didalamnya, dan membakar dalam bentuk CD/DVDMovie Wizard pilihan ini dapat digunakan untuk meng-capture, mengedit video dengan mudah dan cepat, dan membakar dalam bentuk CD/DVD
VideoStudio Editor pilihan ini dapat digunakan untuk mengedit video secara mandiri, dari menambahkan clips, effect, title, audio hingga menjadi film, dan membakar dalam bentuk CD/DVD
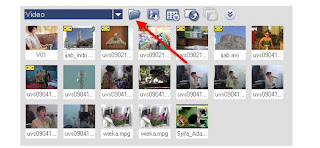 1. Step Panel
1. Step PanelTerdiri dari 7 step atau langkah dalam mengedit movie
2. Menu Bar
Terdiri dari file menu, edit menu, clip menu dan tool menu
3. Options Panel
Panel yang berisi option untuk merubah setingan dari film maupun efek. Option bersifat dinamis tergantung panel atau step yang sedang aktif
4. Preview Windows
Tampilan yang sedang diproses, clip, video filter, effect atau title.
5. Navigation Panel
Tombol-tombol yang digunakan untuk memainkan file movie.
6. Library
Tumbnail dari file movie, video, efek atau image yang sudah di upload ke galery. Dinamis mengikuti panel yang sedang aktif.
7. Timeline
Tempat menaruh movie yang akan di edit. Storyboard view, timeline view dan sound. Untuk timeline view terbagi menjadi track. Video track, overlay track, tittle track, voice track dan music track.
8. Tombol Mark–in, Mark Out, Enlarge, Cut
Untuk menandai awal, akhir, membesarkan dan memotong klip. Secara garis besar ada 7 langkah dalam menggunakan Ulead VideoStudio, di mana tiap langkah mewakili dari tiap tombol yaitu
1. Capture
2. Edit
3. Effect
4. Overlay
5. Tittle
6. Audio
7. Share
Langkah 1 : Capture
Untuk memulai proyek mengedit video, langkah pertama adalah mengcapture video atau memindahkan video dari tape/cassete ke dalam komputer. Klik pada tombol capture. Kemudian pilih capture video,
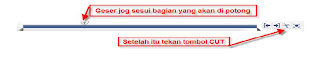 Duration : Lama capture yang dilakukan.Source : Sumber alat, apakah dari handycam atau dari alat lain.
Duration : Lama capture yang dilakukan.Source : Sumber alat, apakah dari handycam atau dari alat lain.Capture Folder : folder tempat file movie hasil capture berada, pilih folder di drive yang masih banyak space kosongnya.
Format : Format file hasil capture yang dilakukan. Untuk membuat film vcd dapat dipilih format vcd/mpeg1 untuk membuat file dvd dapat dipilih format dvd/mpeg2 sedangkan kalau ingin mengolah file dengan hasil yang maksimal dapat memilih format dv. Jenis format tergantung dengan kamera yang digunakan. Jika menggunakan kamera handycam yang masih menggunakan video 8 sebaiknya dicapture menggunakan format vcd/mpeg sedangkan kalau mengcapture dari kamera yang sudah menggunakan Mini DV bisa capture dengan format dvd/dv. Jenis file format juga mempengaruhi ukuran dari file movie hasil capture. Sebagai ilustrasi untuk 1 jam capture menggunakan file vcd/mpeg ukurannya sekitar 600-700 MB, sedangkan dengan menggunakan format DVD atau DV bisa sampai 8 – 10 GB.
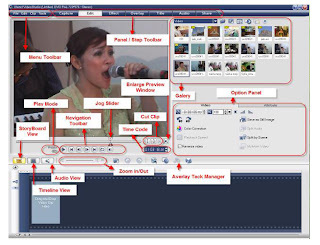 Jika proses capture sudah selesai, klik tombol stop capture. Otomatis file hasil capture sudah ada di gallery
Jika proses capture sudah selesai, klik tombol stop capture. Otomatis file hasil capture sudah ada di gallery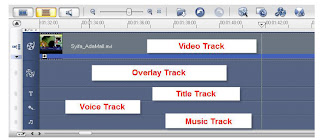 Langkah 2 : Edit
Langkah 2 : Edit Setelah selesai mengcapture video, langkah selanjutnya adalah mengedit video tersebut. Klik pada edit.
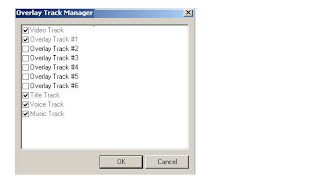
Reverse Video, untuk memainkan video dari belakangRotate, untuk merotate video 90 derajat searah jarum jam atau sebaliknya
Color correction, untuk mengatur contras, hue dan sebagainya
Playback Speed, di gunakan untuk mesetting cepat/lambatnya kecepatan klip
Save as still Image, digunakan untuk menyimpan klip sebagai image/gambar
Split By Scene, Untuk memecah video menjadi beberapa klip kecil bisa menggunakan split by scene.
Multi Trim Video, untuk memotong video atau menghilangkan bagian tertentu
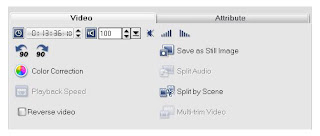 Untuk
memasukan video yang akan di edit drag dari tumbnail yang ada di
galery ke Storyboard view. Storyboard view, untuk mempermudah
pengorganisasian klip.
Untuk
memasukan video yang akan di edit drag dari tumbnail yang ada di
galery ke Storyboard view. Storyboard view, untuk mempermudah
pengorganisasian klip.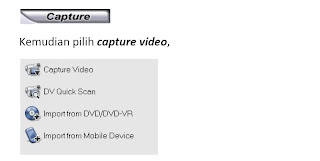 Untuk melihat keseluruhan frame dari video klip yang sudah, masuk timeline view
Untuk melihat keseluruhan frame dari video klip yang sudah, masuk timeline view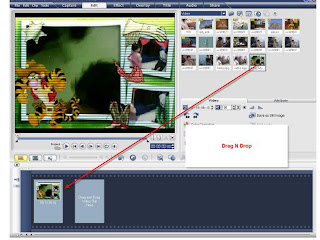 Apabila
ingin menambahkan efek pada klip video yang dimasukan, dengan cara
klik pada gallery video filter, kemudian drag efek dari gallery ke
video klip yang akan diberikan efek. Untuk melihat efek yang dimasukan
dapat dilihat pada attribute.
Apabila
ingin menambahkan efek pada klip video yang dimasukan, dengan cara
klik pada gallery video filter, kemudian drag efek dari gallery ke
video klip yang akan diberikan efek. Untuk melihat efek yang dimasukan
dapat dilihat pada attribute.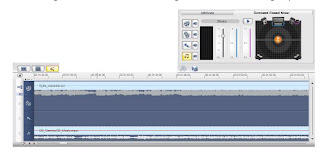 Replace Last Filter, untuk menghapus filter yang ada dengan filter yang terakhir dipilih.Customize Filter,
untuk memilih filter dari daftar filter yang tersedia, sedangkan
untuk menghapus filter dengan mengklik tanda silang disamping.
Replace Last Filter, untuk menghapus filter yang ada dengan filter yang terakhir dipilih.Customize Filter,
untuk memilih filter dari daftar filter yang tersedia, sedangkan
untuk menghapus filter dengan mengklik tanda silang disamping.Distort Clip, untuk merubah ukuran
Show Grid Line, untuk menampilkan garis-garis jejaring sebagai bantuan dalam mengatur ukuran

Masukan beberapa klip video selanjutnya masuk ke langkah 2. Untuk memotong klip geser jog ke posisi yang akan dipotong, kemudian klik tombol cut (gunting). Untuk menghapus klip video dari storyboard view maupun timeline viev klik pada klip yang akan dihapus kemudian klik tombol del di keyboard.